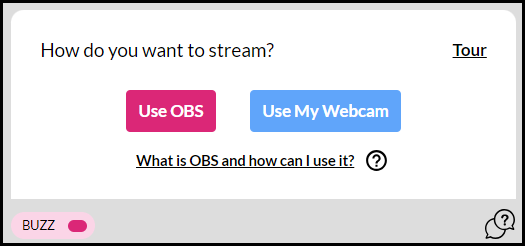Table of Contents:
- How to access the new broadcaster
- Setting your pricing and broadcast preferences
- How to broadcast your webcam using a browser (standard definition)
- How to broadcast in HD (high definition) using OBS software
How to access the new broadcaster
You are required to upload at least one non-sexually explicit promotional photo before you can start broadcasting. For more details on uploading promotional images, please refer to this article.
If you have already uploaded an approved promotional photo, please follow the instructions below:
- Log into models.streamray.com
- Click on the “Broadcast Now!” button at the top of the page to open the broadcaster.
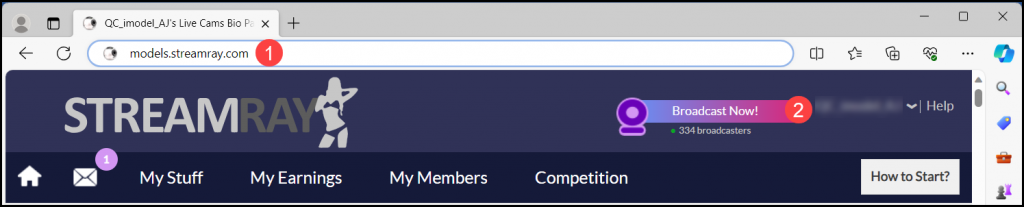
- If you are broadcasting alone, select the “Broadcast Alone” radio button then click “Broadcast Now!” to open the broadcaster.
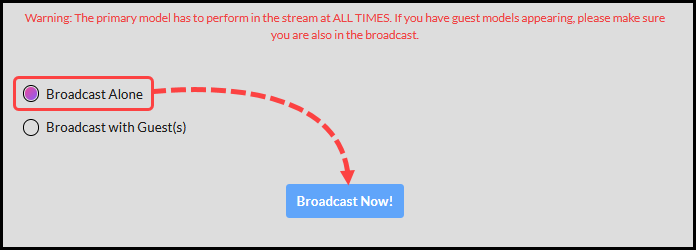
- If you are broadcasting with another model select the option to “Broadcast with Guest(s). Enter the guest model’s stream name and password then click “Submit” to verify the guest model(s) who will appear in the broadcast. Click “Broadcast Now” once all guest models have been verified.
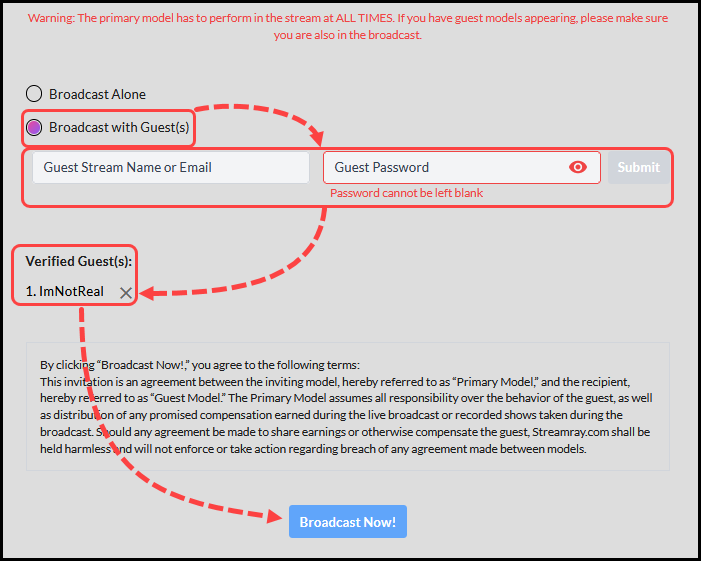
It’s important to note that all guest models must be registered and pre-approved by Streamray before they can participate in a broadcast. Additionally, the primary model must be present at all times during the broadcast. Failure to adhere to these rules will result in immediate suspension.Video tutorial: - Select one of the two options to start your broadcast:
Setting your pricing and broadcast preferences
Before you begin broadcasting you should confirm your show pricing and broadcast preferences before you start broadcasting. Click on the tabs to set your pricing for Free chat, Nude chat and Goal chat (aka Tipping chat).
Click on the Wheel of Fun icon to enable or disable the game during your broadcast.
Click on the Settings icon to set other broadcast preferences
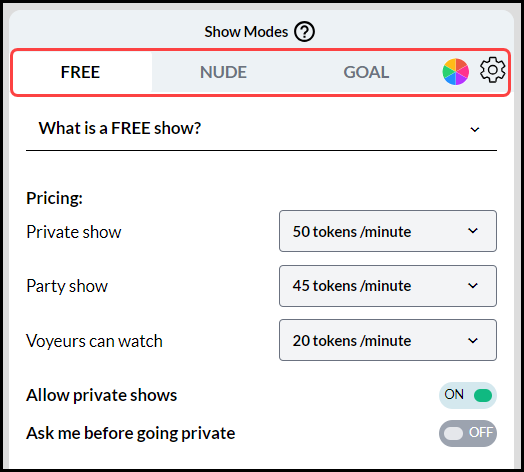
You will see the following options under each tab. For more detailed information, please visit the Chat Types article.
Free: – Under the “Free” tab, you’ll find the following options:
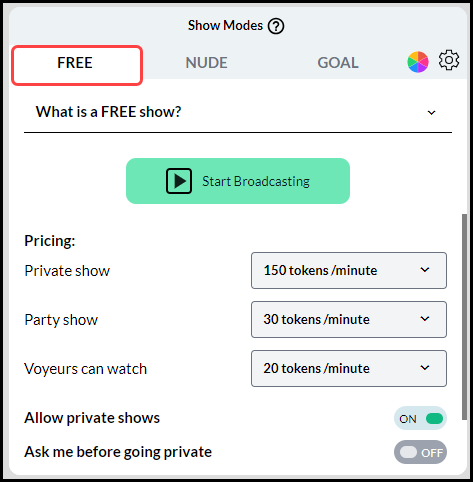
- Private show – Select the token amount per minute for private shows
- Party show – Select the token amount per minute for party shows
- Voyeurs can watch – Use this option to disable voyeurs or select a token amount per minute for voyeurs to join private shows
- Allow private shows – Use this option to enable or disable private shows
- Ask me before going private – When this option is enabled, you’ll receive a prompt when a member requests a private show. You can then choose to accept the invitation to start a private show by clicking “Yes!”, Decline the invitation, or send the member a prompt to “Ask later”.
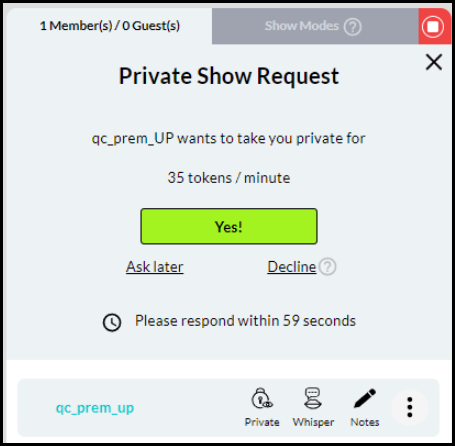
Nude: In this mode, you may be fully nude and perform explicit shows. Members are required to pay a pre-set token amount to gain access to your show.
- Nude show – Select the token amount per minute for nude shows
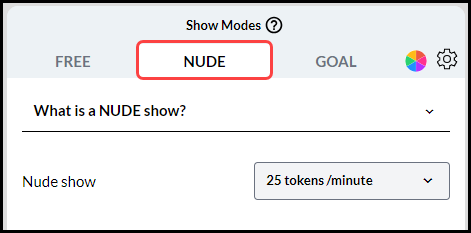
Goal: Under the “Goal” tab, you’ll find the following options. Click here to learn more about Goal Shows:
- Goal – Enter the token amount to set as a goal for members to reach
- Early Entry – This is the token amount that a member must pay to participate in a goal show before its commencement. Once the goal show begins, members who have paid this specified amount will be automatically admitted into the show.
- Late Entry – This is the token amount a member must pay to join a goal show that is already in progress
- Update Prices – Once you’ve entered your desired token amounts, click this button to save your preferences.
- Start Goal Show – Click this button when members have collectively reached the Goal amount to initiate your explicit show. During the broadcast, the content will be blurred for members who have not paid to join the show. Note: You can start the show at any time even if the goal has not been reached.
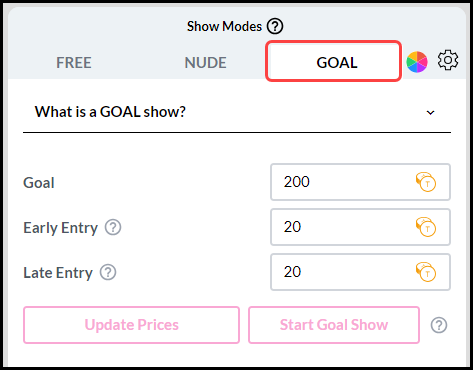 Video tutorial:
Video tutorial:
Wheel of Fun settings – When this option is activated, a wheel will be showcased throughout your broadcast. Members have the opportunity to spin the “Wheel of Fun” to receive a reward from you. For instance, you can choose up to six rewards, such as blowing a kiss or performing a sexy dance, that members can win when they spin the wheel.
Note: The minimum price per click/spin is $2 (20 tokens). Do not include personal information or contact information. Violation may result in your account being closed.
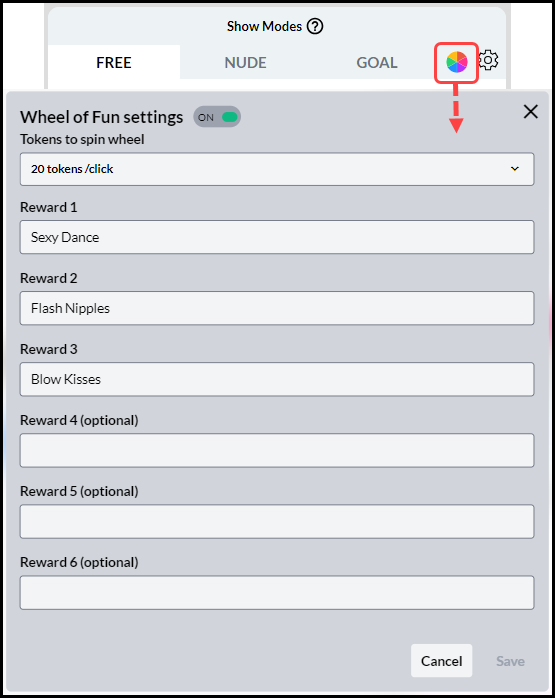
Video tutorial:
Other options
- Whisper/private message – Choose a token amount that a member will pay to send a whisper (private message). Whispers can only be seen by the model and the member sending the private message. Click here to learn more about Whisper Chat.
- Buzz – Specify a token amount for each time a member activates your vibrating toy. Click here to learn more about Buzzmode.
- SuperBuzz – Set a token amount for when a member uses the SuperBuzz option to intensify the vibration of your toy.
- Automatically record my paid shows – Decide whether you want your paid shows to be automatically recorded or disabled. Click here to learn more about recorded shows.
- Who can chat with me – Decide whether everyone can engage in a chat with you or limit it to members who have tokens.
- Fan Club members whisper free – Choose whether Fan Club members can whisper for free. Click here to learn more about Fan Clubs.
- Play sound alert when viewers enter or leave – Choose to play an audible sound alert when viewers enter or leave the chatroom.
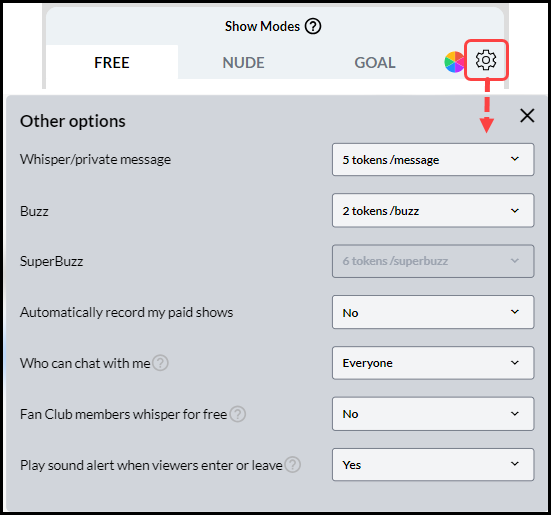
How to broadcast your webcam using a browser (standard definition)
This method is recommended for PCs that don’t meet the hardware requirements for high-definition broadcasting with OBS or for those with internet connections slower than 4.0 Mbps of upload speed. While it offers a straightforward broadcasting solution, we highly recommend utilizing OBS whenever possible, as it provides superior quality and a more stable broadcast. If you wish to broadcast in high definition using OBS, please click here for detailed instructions.
- Open the broadcaster by following these instructions.
- Once the broadcaster is open click on “Use My Webcam”
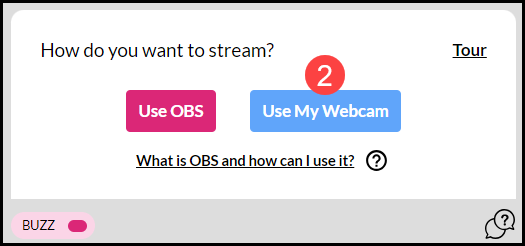
- Click on the “Settings” icon.
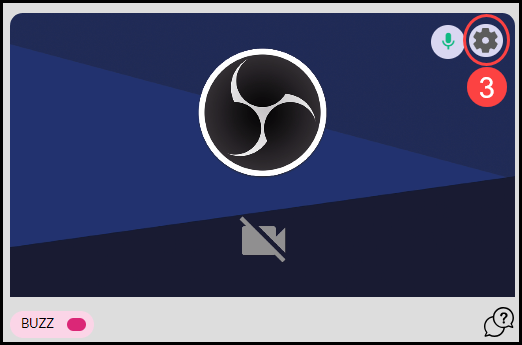
- Select your webcam and microphone source from the drop down menus then click on the “X” in the upper right corner to exit the settings menu
- Confirm your show pricing and broadcast preferences. Once you start your broadcast, you won’t be able to update your pricing or preferences.
- When you’re ready to broadcast live, click on “Start Broadcasting”
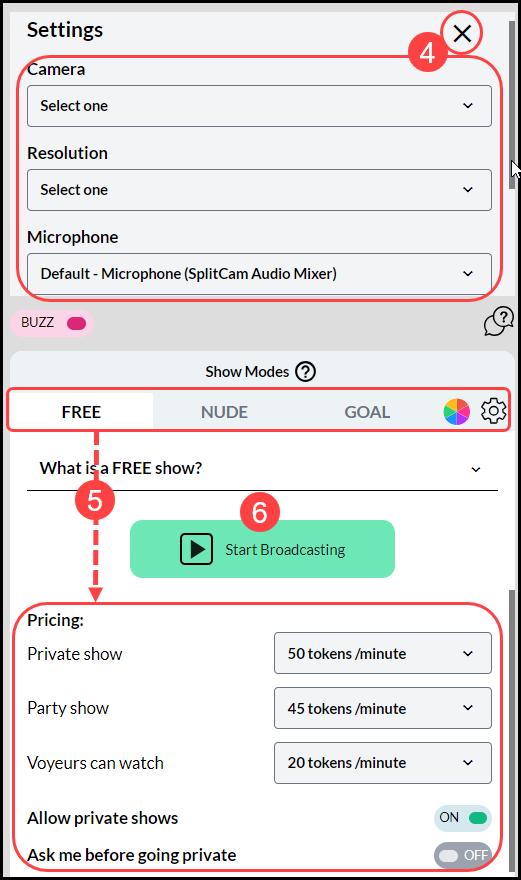 Video tutorial:
Video tutorial:
How to broadcast in HD (high definition) using OBS software
This approach is advisable for those intending to broadcast in high definition using OBS software. Prior to following the instructions in this section, it is essential to have OBS installed and configured for HD broadcasting. If you haven’t done so yet, please refer to this article for instructions to install and configure OBS before proceeding with the steps below:
- Open the broadcaster by following these instructions.
- Click on the “Use OBS” button
- Confirm your show pricing and broadcast preferences. Once you start your broadcast, you won’t be able to update your show pricing.
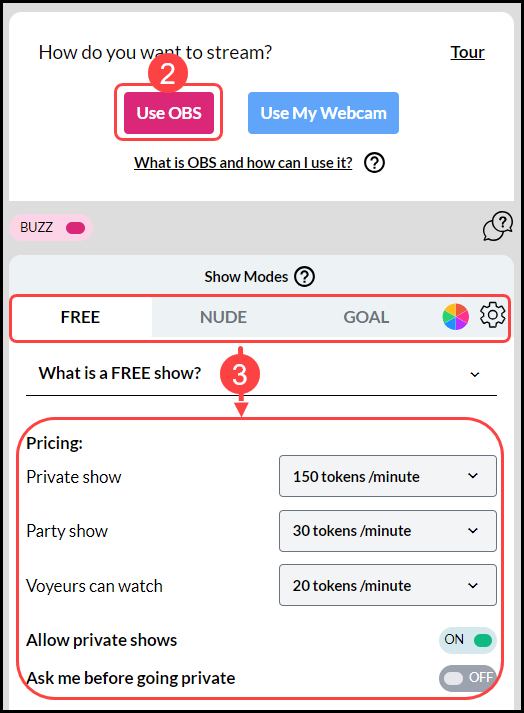
- Open OBS and click on the “Settings” button
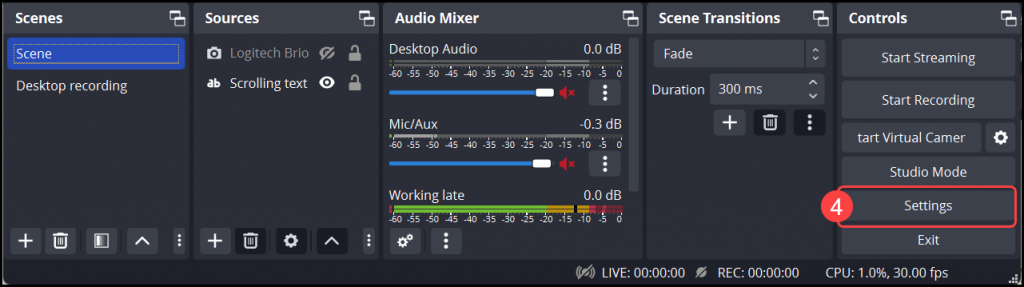
- In the OBS settings, click on the “Stream” tab in the left sidebar.
- Go back to the broadcaster and copy the rtmp URL by clicking on the “Copy” icon in step# 4. Paste the URL into the “Server” field in OBS by holding down CTRL + V on your keyboard for Windows or Command + V for Macintosh
Tip: The rtmp URL and stream fields are static and do not change in the new broadcaster. If OBS is already configured and used exclusively to broadcasting on a single stream, you can skip steps 4 through 8 and proceed directly to step 9.
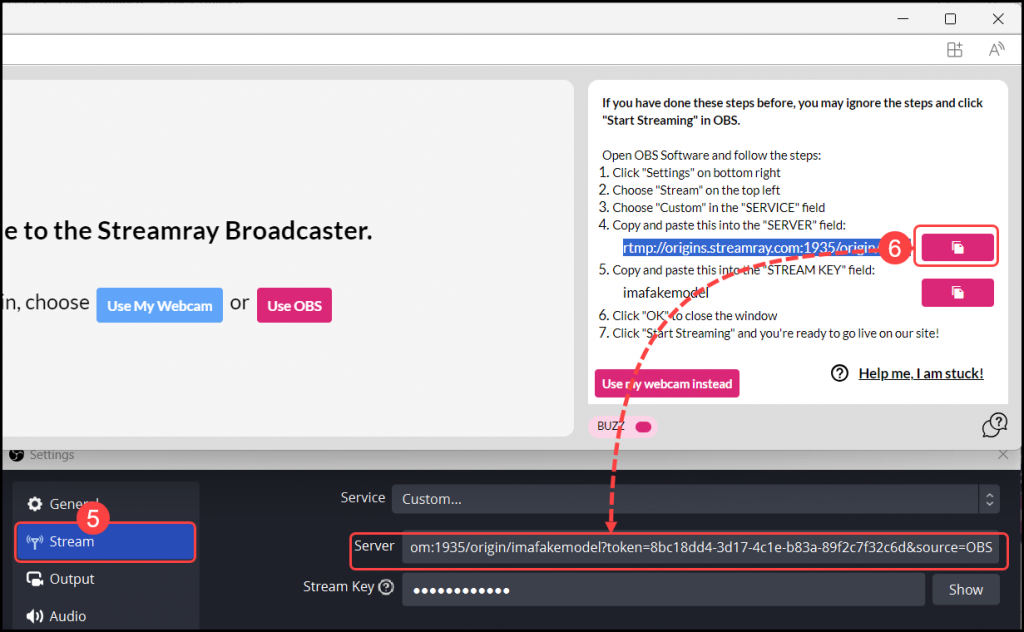
- Go back to the broadcast window and click on the “Copy” icon in step #5 to copy the stream name. Paste your stream name in the “Stream Key” field in OBS by holding down CTRL + V on your keyboard for Windows or Command + V for Macintosh.
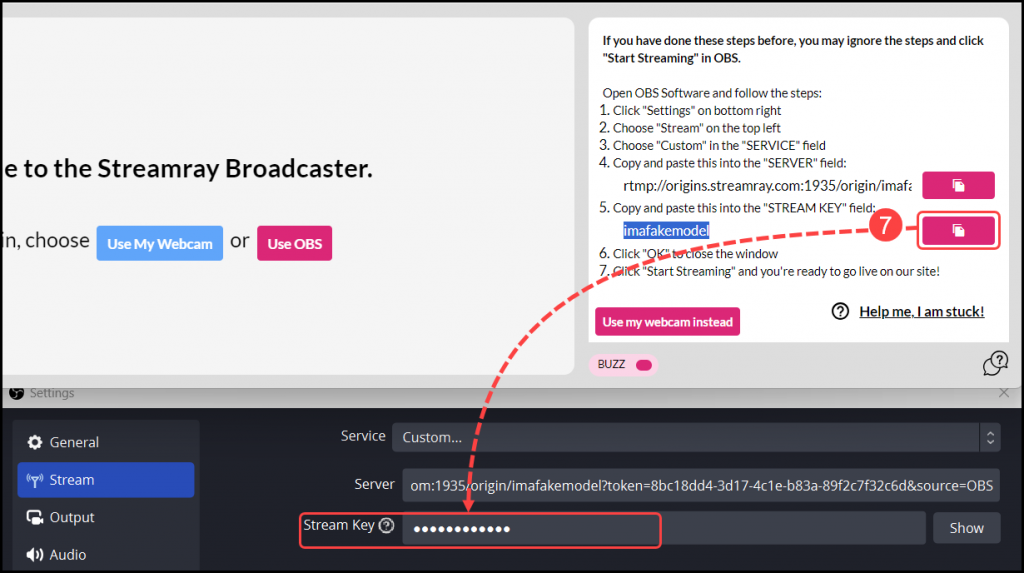
- Click the “OK” button in the bottom right corner to save your settings in OBS.
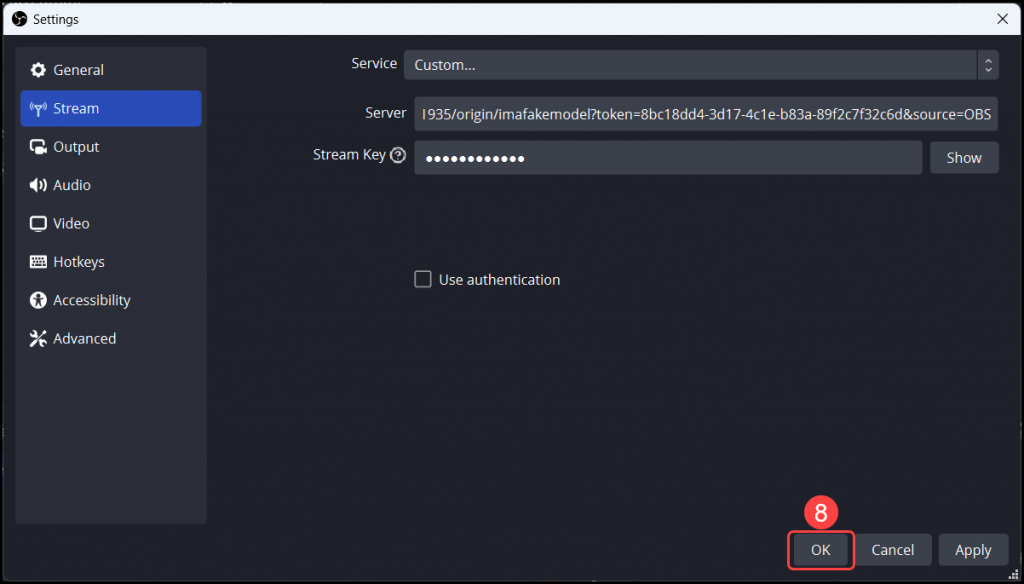
- On the main OBS screen click on “Start Streaming”
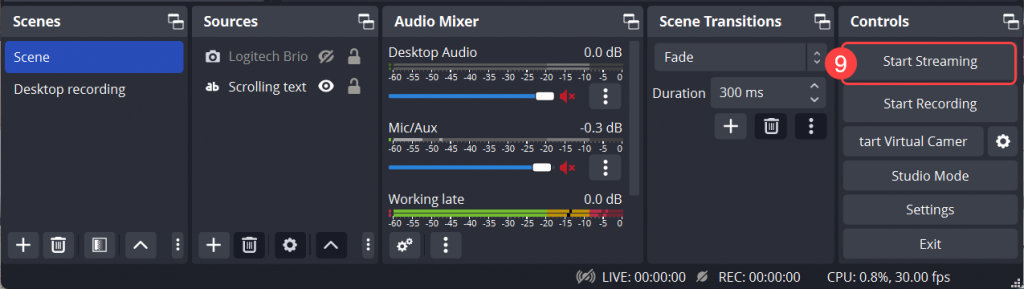
- You will see a message confirming your stream is connected. When you’re ready to broadcast live, click on “Start Broadcasting”
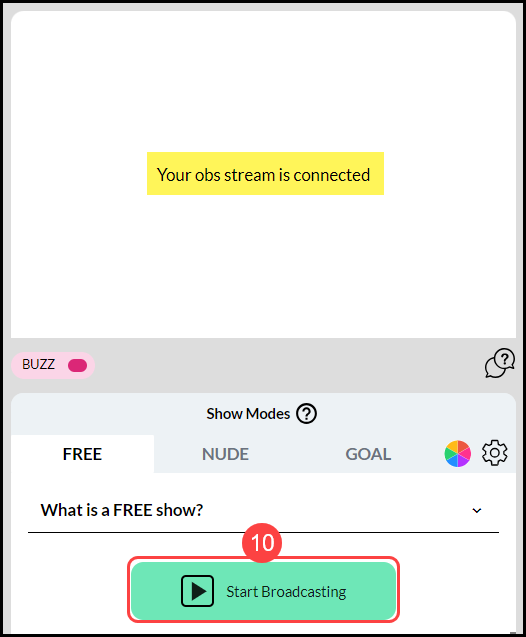
- When you have completed your broadcast session, click the “Stop Broadcasting” button or icon.
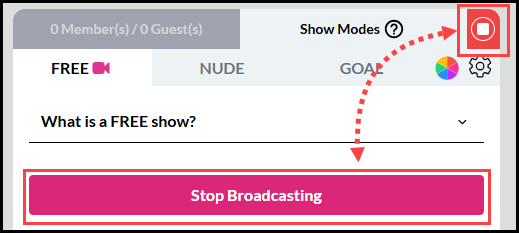
- Important: Be sure to also click the “Stop Streaming” button in OBS to fully end the broadcast.
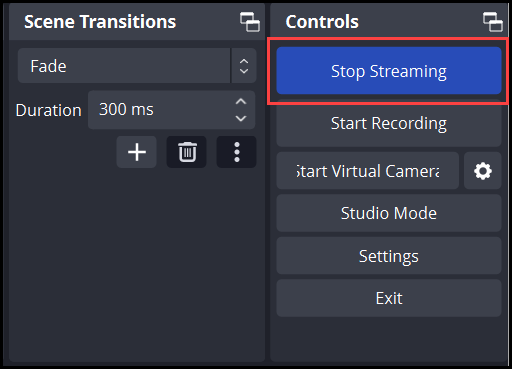 Video tutorial:
Video tutorial: