Table of contents
- What is OBS?
- Requirements to use OBS
- How to install OBS software
- How to configure OBS for HD broadcasting
Open Broadcaster Software (OBS) is a free program that enables you to stream in High Definition (HD) on cams.com.
To broadcast in HD using OBS, ensure your system meets the following requirements:
Basic Requirements:
- Upload Speed: A minimum upload speed of 4.0 Mbps is required.
- Hardware & Software: Your system must meet the minimum specifications (see below).
- Installation: Download and install Open Broadcaster Software (OBS) from https://obsproject.com/.
- Configuration: Set up OBS specifically for HD streaming on cams.com.
Bandwidth Requirements for HD Broadcasting:
For HD broadcasting, a stable internet connection with a minimum upload speed of 4.0 Mbps is necessary. You can verify your speed by visiting speedtest.cams.run, selecting the server closest to your location, and clicking “Start.”
System Requirements for HD Broadcasting:
Windows PC Requirements:
- Windows 10 or newer (64 bit)
- DirectX 10.1 compatible GPU
- Multi-core processor (Intel i5 2000K series or higher, or AMD Ryzen 1300X or higher)
- 8GB RAM or more
- Webcam capable of broadcasting in 1280 x 720 or 1920×1080 resolution
Apple/Macintosh PC Requirements:
- Mac OS High Sierra version 11.0 (Big Sur) or newer
- OpenGL 3.3 compatible GPU
- Multi-core Processor (Intel or Apple Silicon CPU)
- 8GB RAM or more
- Webcam capable of broadcasting in 1280 x 720 or 1920×1080 resolution
IMPORTANT – If your computer does not meet the minimum requirements above, do not install OBS on your computer as it may affect your streaming experience.
To install OBS software, follow these steps:
- Visit https://obsproject.com/.
- Click on the button corresponding to your operating system.
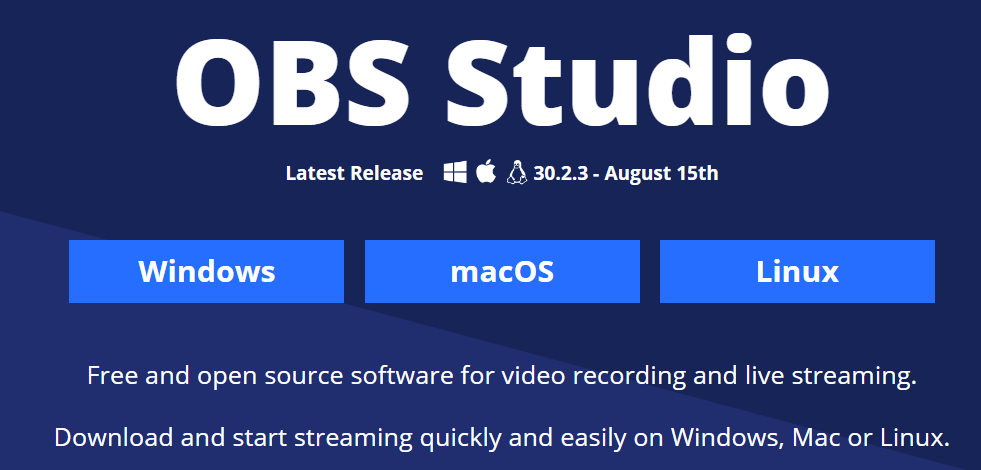
- Follow the prompts provided to install OBS.
Click here for step-by-step instructions to OBS on Windows and Macintosh PCs.
How to Configure OBS for HD Broadcasting
Before starting, ensure you have downloaded and installed OBS software from https://obsproject.com/. Once installed, follow the steps below to configure OBS for high-definition broadcasting.
We recommend two settings for broadcasting:
- Minimum: For 720p resolution, providing a solid HD experience.
- Maximum: For 1080p resolution, offering the highest quality broadcast available.
You will find the configuration instructions for both settings below:
- Open OBS. Click the Plus icon “+” under Sources and select “Video Capture Device”
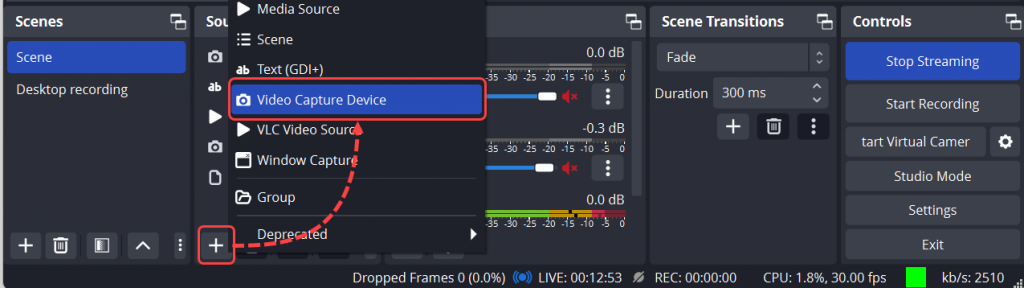
- Name your capture device (preferably the name and model of the camera) then click “OK”.
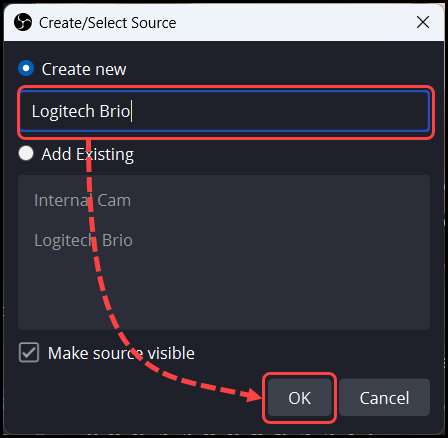
- A pop up menu will appear. Select your camera from the Device dropdown menu, then modify the camera properties to the specifications below:
720p configuration:
-
- Device: Select your webcam from the drop down menu and set the Resolution/FPS type to “Custom”
- Resolution/FPS Type: Custom
- Resolution: 1280×720
- FPS: Match Output FPS
- Click “OK”
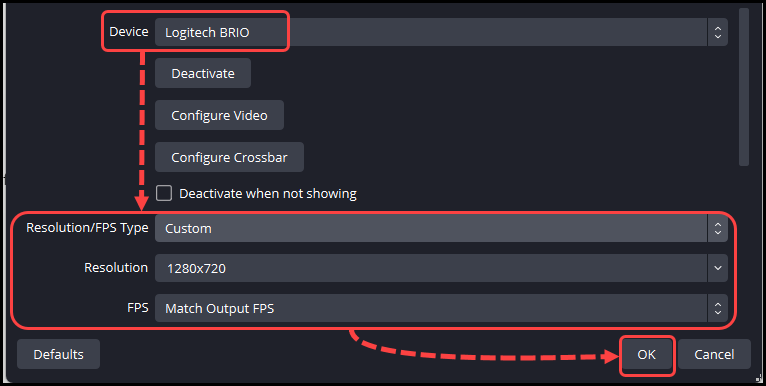
1080p configuration:
-
- Device: Select your webcam from the drop down menu and set the Resolution/FPS type to “Custom”
- Resolution/FPS Type: Custom
- Resolution: 1920×1080
- FPS: Match Output FPS
- Click “OK”
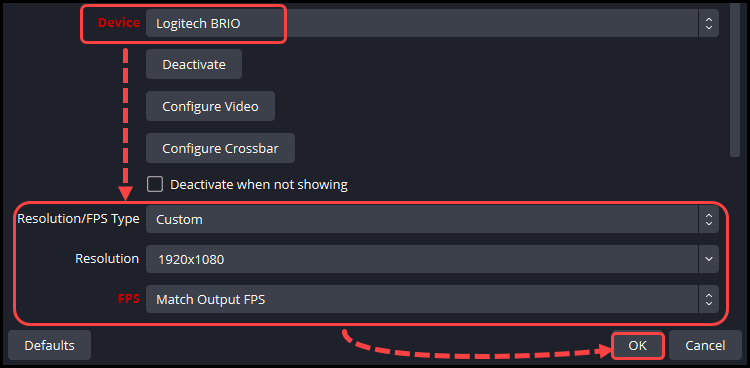
- Click the “Settings” button
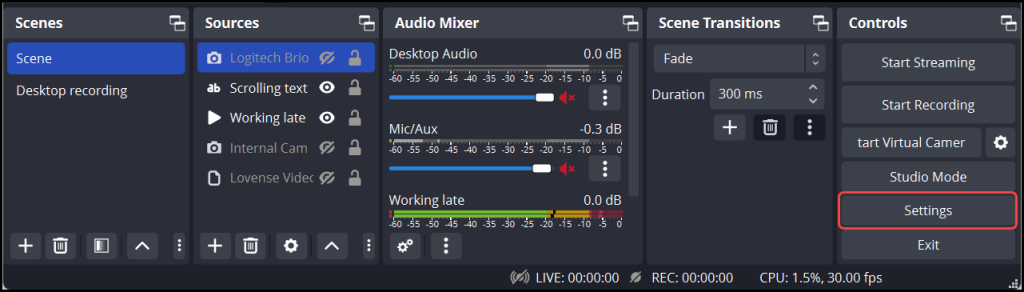
- Click “Output” in the left sidebar and change the values in the fields below:
720p configuration:
-
- Output Mode: Advanced
- Encoder: x264
- Rate Control: CBR
- Bitrate: 2500
- Keyframe Interval (seconds, 0=auto): 1
- CPU Usage Preset (higher = less CPU): veryfast
- Profile: main
- Tune: zerolatency
- Click “Apply” in the lower right corner
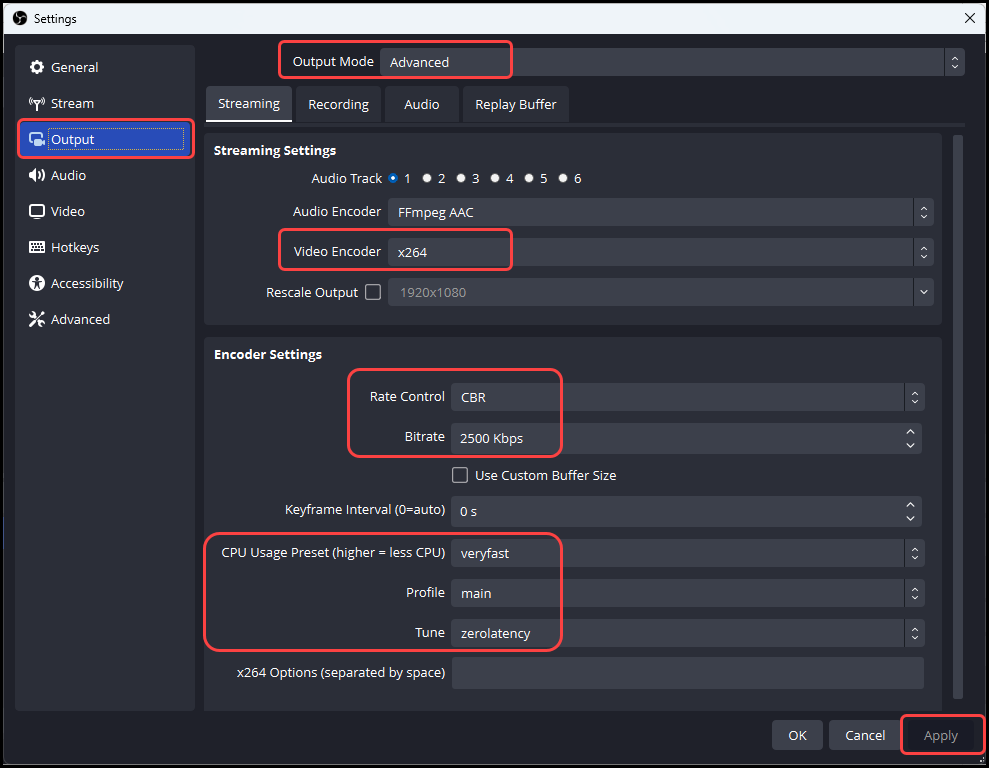
1080p configuration:
-
- Output Mode: Advanced
- Encoder: x264
- Rate Control: CBR
- Bitrate: 5000 *
- Keyframe Interval (seconds, 0=auto): 1
- CPU Usage Preset (higher = less CPU): veryfast
- Profile: main
- Tune: zerolatency
- Click “Apply” in the lower right corner
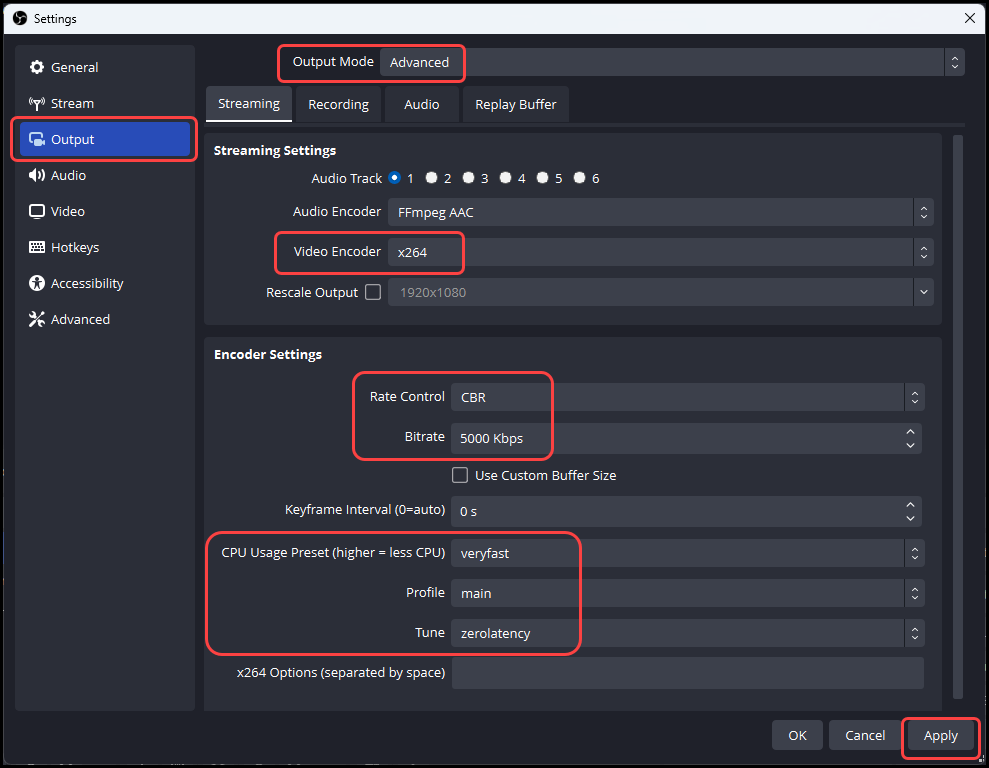
* For 1080p broadcasting, the recommended bitrate range is between 4500kbps and 5000kbps. Please note that setting your bitrate above 8000kbps will prevent you from starting your broadcast.
- Click on the “Audio” tab and change the Audio Bitrate value to “96”. Click “OK” in the lower right corner.
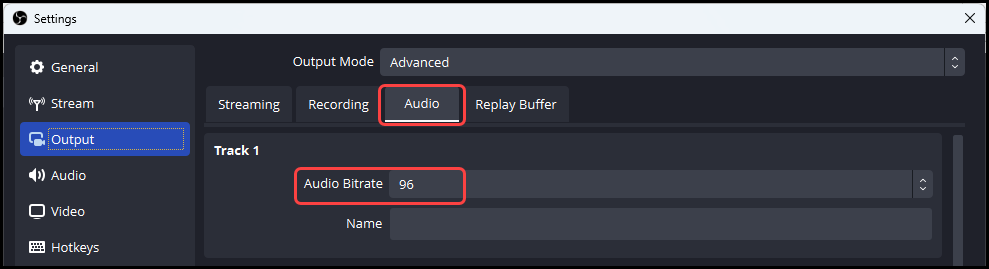
- Click “Audio” in the left sidebar and change the values below:
-
- Sample Rate: 44.1khz
- Channels: Stereo
- Mic/Auxiliary Audio Device: Default
- Click “Apply” in the lower right corner
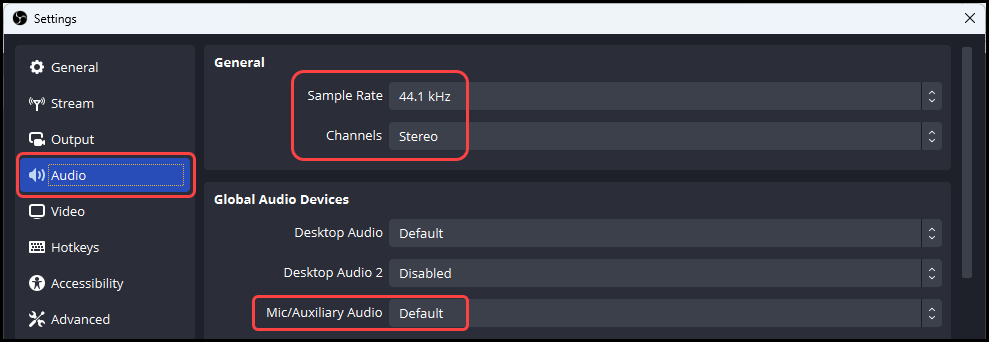
- Click “Video” in the left sidebar and change the values below:
720p configuration:
-
- Base (Canvas) Resolution: 1280×720
- Output (Scaled) Resolution: 1280×720
- Downscale Filter: Leave at default setting
- Common FPS Values: 30
- Click “Apply” in the lower right corner.
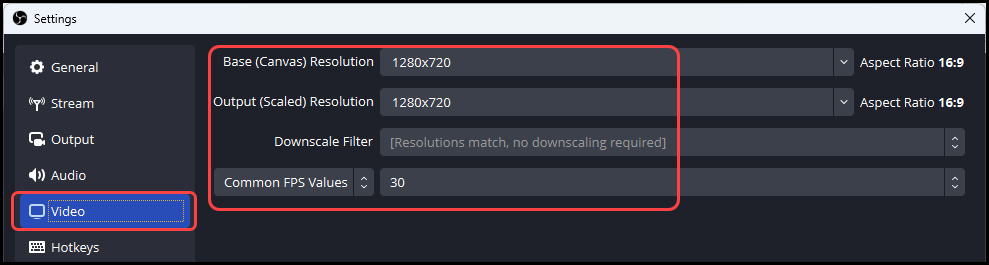
1080p configuration:
-
- Base (Canvas) Resolution: 1920×1080
- Output (Scaled) Resolution: 1920×1080
- Downscale Filter: Leave at default setting
- Common FPS Values: 30
- Click “Apply” in the lower right corner.
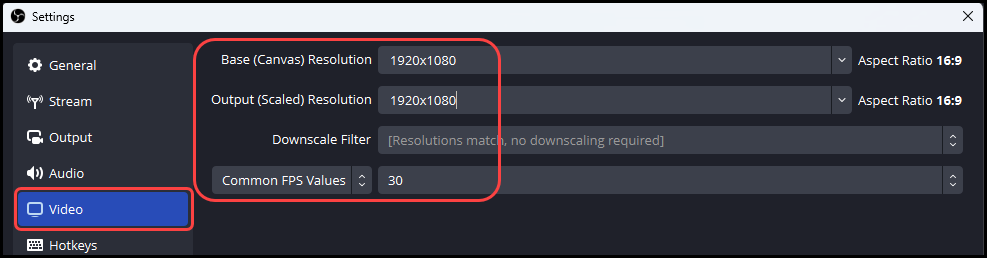
- Click on “OK in the lower left corner to save your settings.
Congratulations! You’re all set for HD broadcasting on cams.com. Click here for step-by-step instructions on how to start your broadcast.